우분투를 pc에 설치하려고 할 때, 디스크 파티션을 해주면 좋다.
우분투 설치는 우분투 시동 usb를 꽂고 bios 모드로 재부팅하여 실행한다.
그리고 설치과정은 아래 포스팅의 5번부터와 동일하다.
이미 디스크를 초기화했다면 상관없겠지만, 디스크를 초기화하지 않았다면 installation type에서부터는 조금 달라진다.
가상머신 생성하고 Ubuntu 20.04 설치하기
0. Ubuntu 20.04 이미지 파일 다운로드 Ubuntu 20.04.5 LTS (Focal Fossa) Select an image Ubuntu is distributed on three types of images described below. Desktop image The desktop image allows you to try Ubuntu without changing your computer at all, a
stop-thinking-start-now.tistory.com
디스크를 초기화하지 않은 상태애서 Installation type을 default로 주고 설치를 했더니 무한로딩에 걸렸다
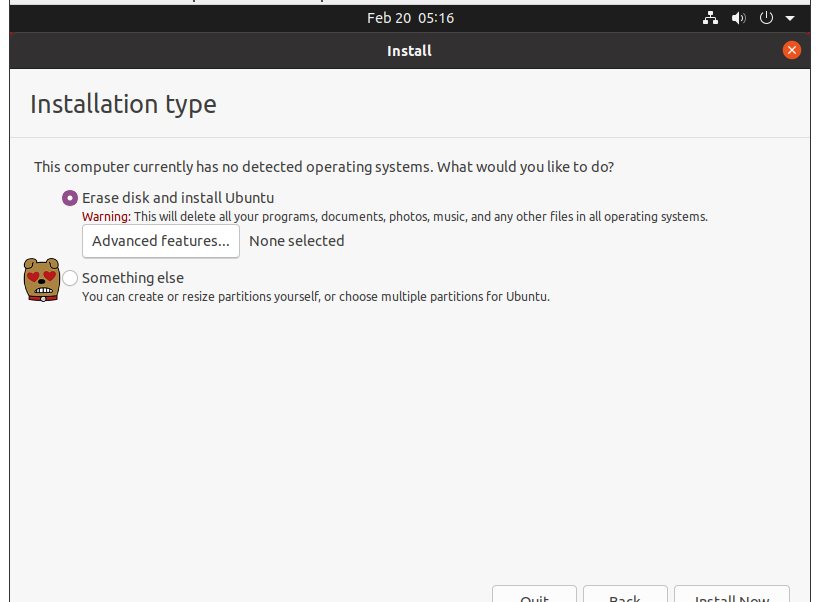
something else를 눌러준다.
그러면 디스크를 초기화하고 파티션을 나눌 수 있다.
총 swap, root, home, efi 4개로 파티션을 나눴다.
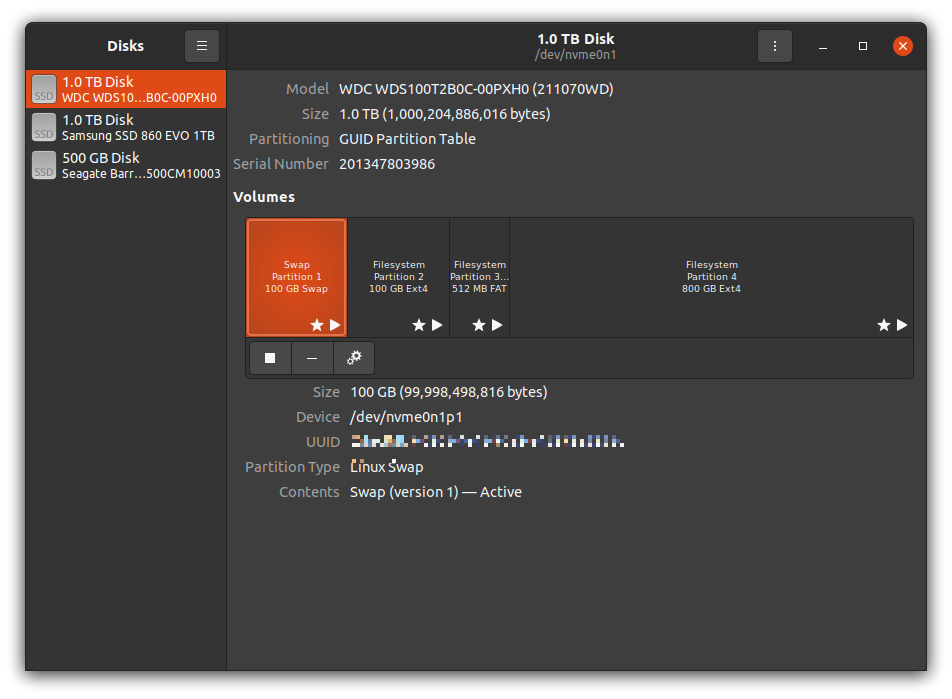
이 글이 많은 도움이 되었다
Ubuntu 설치 시 디스크 파티션 나누기 | Dreamgonfly's blog
Ubuntu 18.04를 재설치하며 루트 디렉터리 (/) 와 홈 디렉터리 (/home)의 파티션을 나누면서 겪었던 과정과 트러블 슈팅을 정리하여 공유합니다. 파티션을 나누면 좋은 이유# 홈 디렉터리가 별개의 스
dreamgonfly.github.io
설치 과정에서 something else를 선택하고 continue하면 다음과 같은 화면이 나온다.
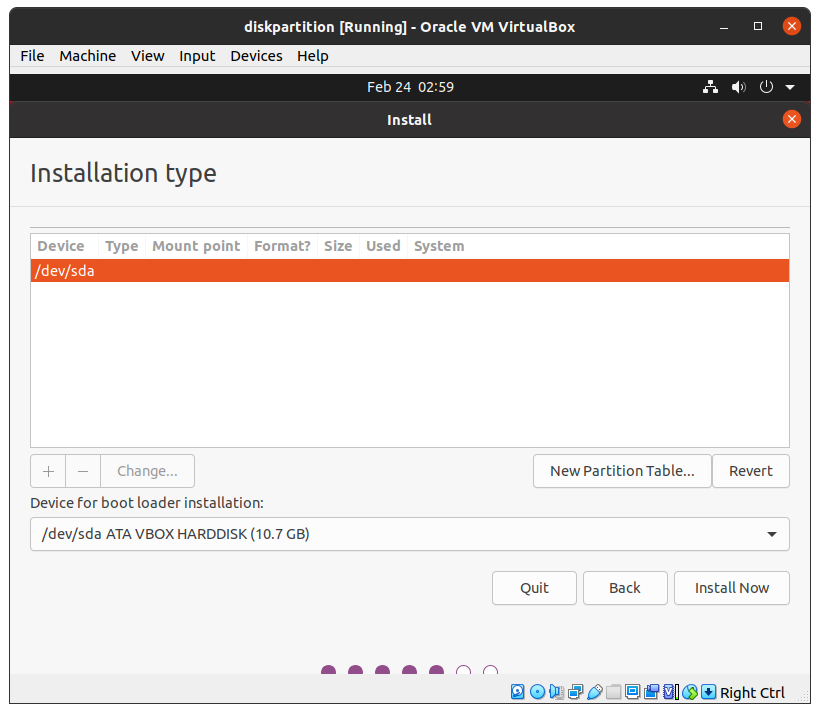
디스크 파티션을 나눌 수 있는데, new partition table을 누르고 continue하면 이렇게 free space가 생긴다
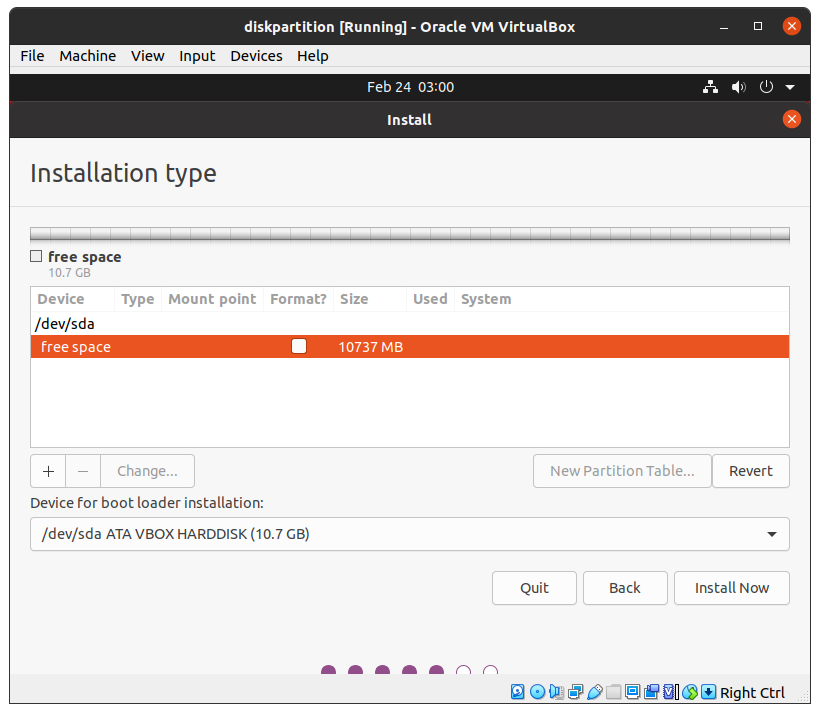
실제 디스크 파티션을 할 때 캡처를 못해서 예시는 10GB 디스크 가상머신을 사용했다.
이제 아래 + 버튼이 활성화 되었는데 이를 통해 디스크를 나눠줄 수 있다.
1. swap
스왑 메모리란, 실제 메모리 Ram이 가득 찼지만 더 많은 메모리가 필요할때 디스크 공간을 이용하여 부족한 메모리를 대체할 수 있는 공간
swap 파티션을 나누는 것은 필수가 아니다.
# 권장되는 스왑 공간 크기
RAM 사이즈가
- 2GB 이하일 경우 : RAM * 2배
- 2GB 초과 32GB 이하일 경우 : 4GB + (RAM - 2GB)
- 그 이상 : RAM * 1배실제 pc에 설치할 때 권장 스왑 크기를 찾아보지 않고 단순 2배로 해야한다고 해서 RAM 64GB pc에 100GB를 swap 디스크로 할당해버렸다. 디스크 낭비가 너무 심하니.. 디스크 사이즈를 잘 할당하자!
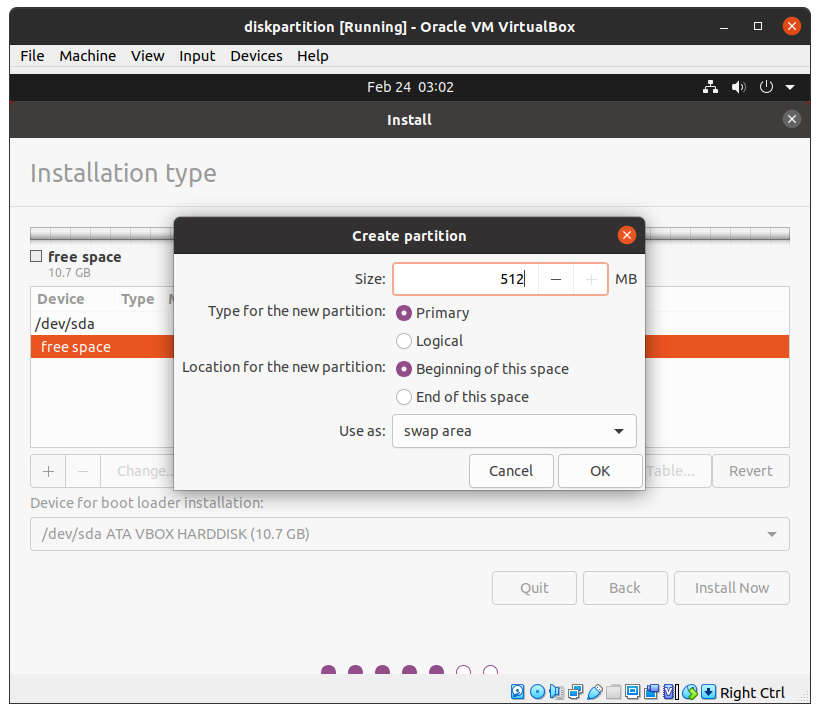
사이즈는 본인 pc에 맞게 잘 설정하고,
primary, beginning of this space, swap area로 잘 설정하고 ok
2. Root
루트파일시스템( / ) 에 마운트 되는 파티션
루트에는 커널, 부트파일, 시스템 파일, 라이브러리 등이 위치된다. 참고한 글에서 10~20GB면 충분하지만 도커파일도 여기 저장된다고 해서 사용하는 도커 이미지 사이즈가 10GB씩 되기 때문에 100GB로 할당했는데 결국 이것도 부족해서 도커파일이 저장되는 위치를 바꾸어주었다. 도커 이미지를 고려해서 많은 디스크를 할당하기보다 도커이미지 저장위치를 home위치로 바꾸어 사용하는 게 더 좋은 듯하다.
도커 이미지가 저장되는 위치 바꾸기: root datadir 변경
기본적으로 우분투에 도커를 설치하면 기본 설정 경로는 '/var/lib/docker'이다. # 저장위치 확인 docker info | grep "Root Dir" 루트위치에 저장이 되는데 우분투 설치시 디스크 파티션을 나눴고, root 파일
stop-thinking-start-now.tistory.com
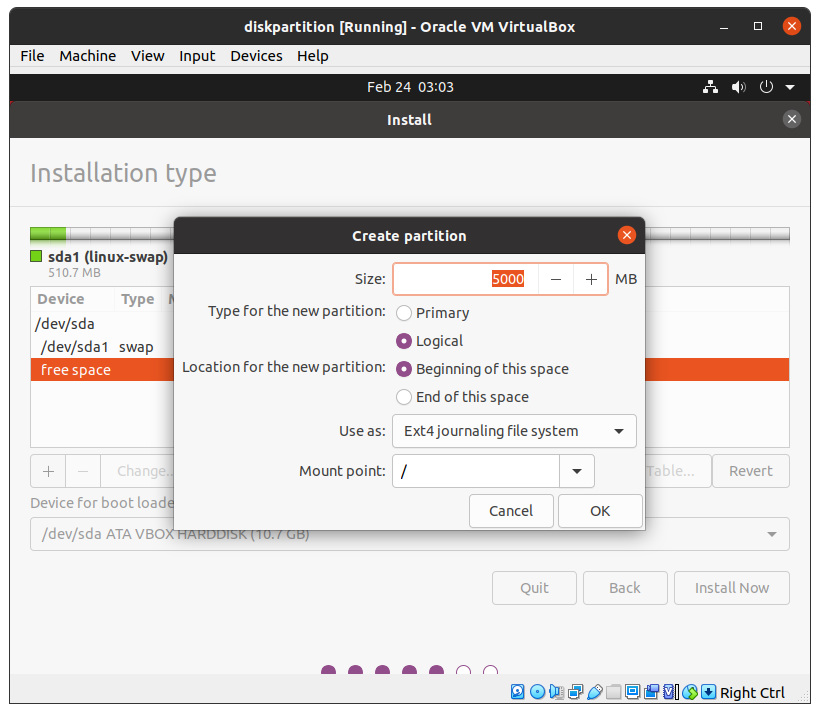
메모리 사이즈는 10,20GB가 필요하지만 10GB 밖에 없는 가상머신이므로,, 저렇게할당
본인 상황에 맞는 사이즈를 할당하고 logical, beginning of this space, Ext4 journaling file system,
mount point : / 로 설정하여 만들어준다.
3. EFI or boot
UEFI모드로 설치할때는 독립된 EFI 파티션,
BIOS모드로 설치할떄는 /boot 디렉토리에 마운트된 ext4 형식의 파티션이 필요하다.
300MB~500MB 정도의 공간을 할당하여 만들어준다.
4. Home
남은 파티션을 모두 할당하고 logical, beginning of this space, Ext4 journaling file system,
mount point : /home 로 설정하여 만들어준다
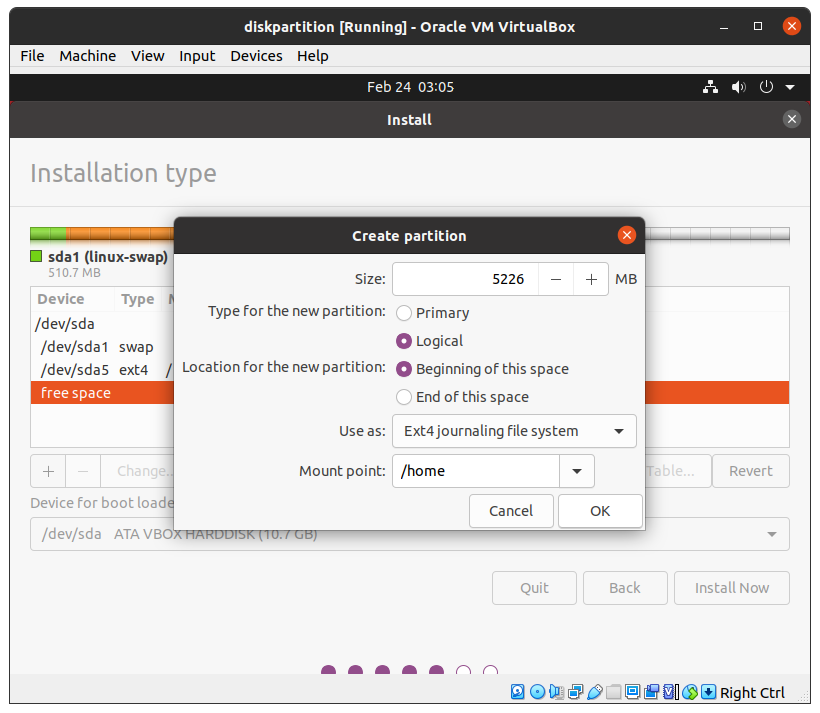
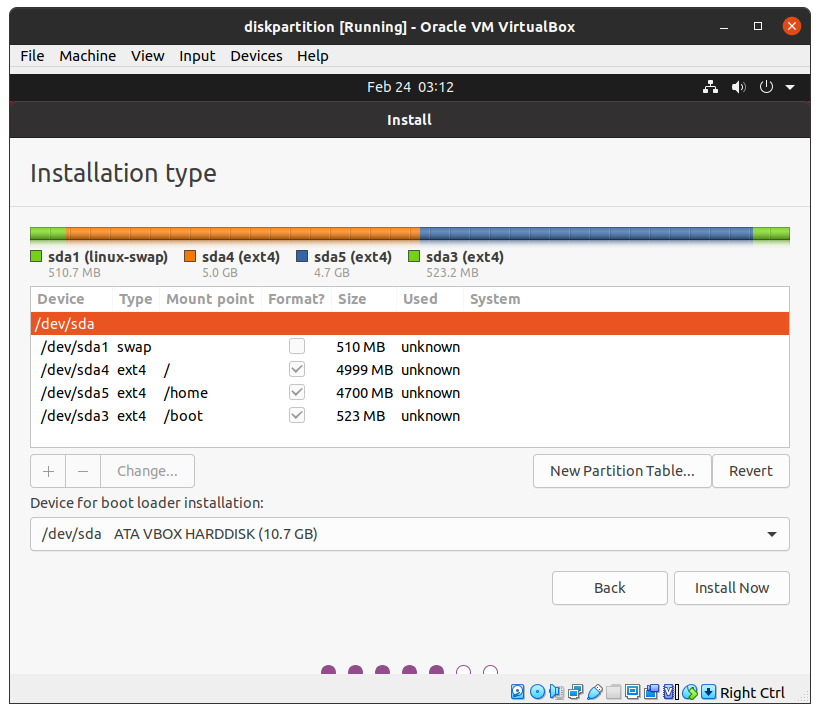
완료되면 이렇게 된다.
boot loader는 default로 두고 Install Now를 눌러 설치를 진행한다.
'Linux' 카테고리의 다른 글
| Ubuntu 20.04 한글 설치 (fcitx), 한영키 설정 (0) | 2023.02.24 |
|---|---|
| apt와 apt-get의 차이점 (0) | 2023.02.24 |
| 가상머신 생성하고 Ubuntu 20.04 설치하기 (0) | 2023.02.22 |
| Ubuntu 20.04 Virtual Box 설치 (0) | 2023.02.22 |
