0. Ubuntu 20.04 이미지 파일 다운로드
Ubuntu 20.04.5 LTS (Focal Fossa)
Select an image Ubuntu is distributed on three types of images described below. Desktop image The desktop image allows you to try Ubuntu without changing your computer at all, and at your option to install it permanently later. This type of image is what m
releases.ubuntu.com
ubuntu-20.04.5-desktop-amd64.iso 다운로드.
1. virtual box 실행
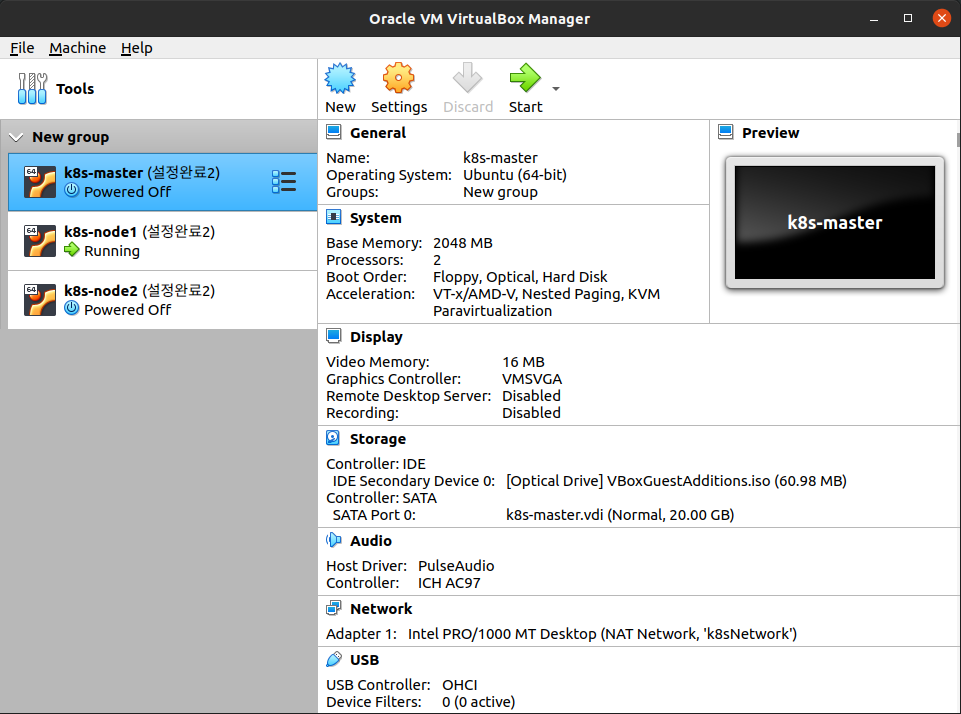
2. new 클릭

이름, type, version을 선택하는 창이 나오는데 이름은 임의로 설정하고, ubuntu를 설치할거니까
type은 linux, version은 ubuntu를 선택하고 NEXT
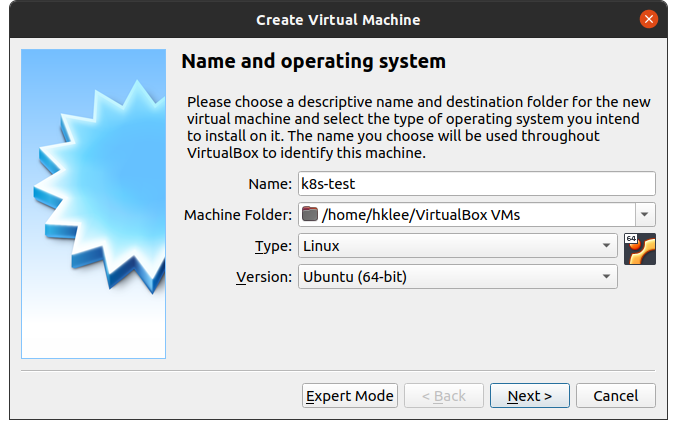
3. 가상머신에 물리자원 할당하기
쿠버네티스 클러스터는 최소 2GB메모리, 2코어 CPU를 요구한다.
https://kubernetes.io/ko/docs/setup/production-environment/tools/kubeadm/install-kubeadm/
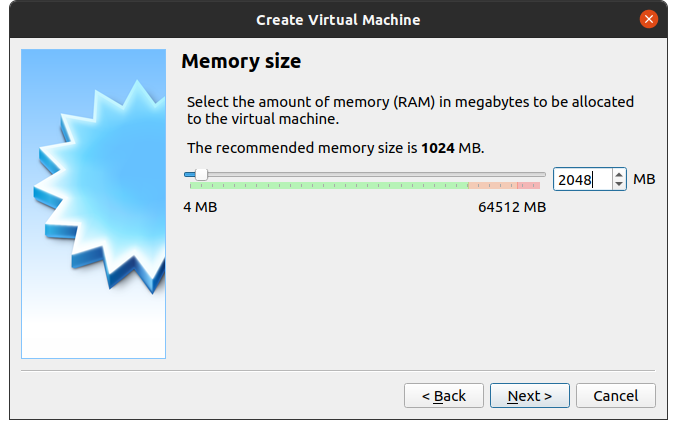
2048로 진행. 나중에 바꿔줄 수 있다.
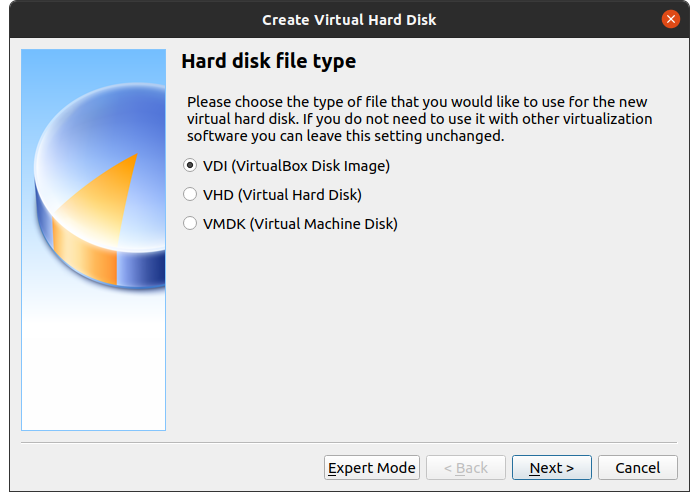
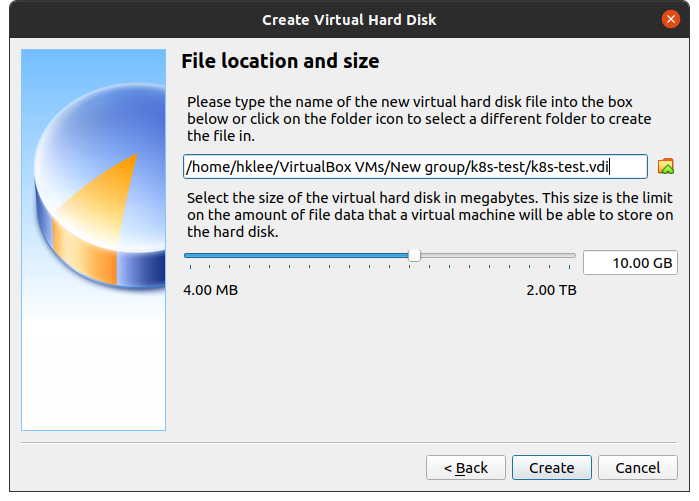
계속 Next, Create를 눌러주면 가상머신이 생성된다.
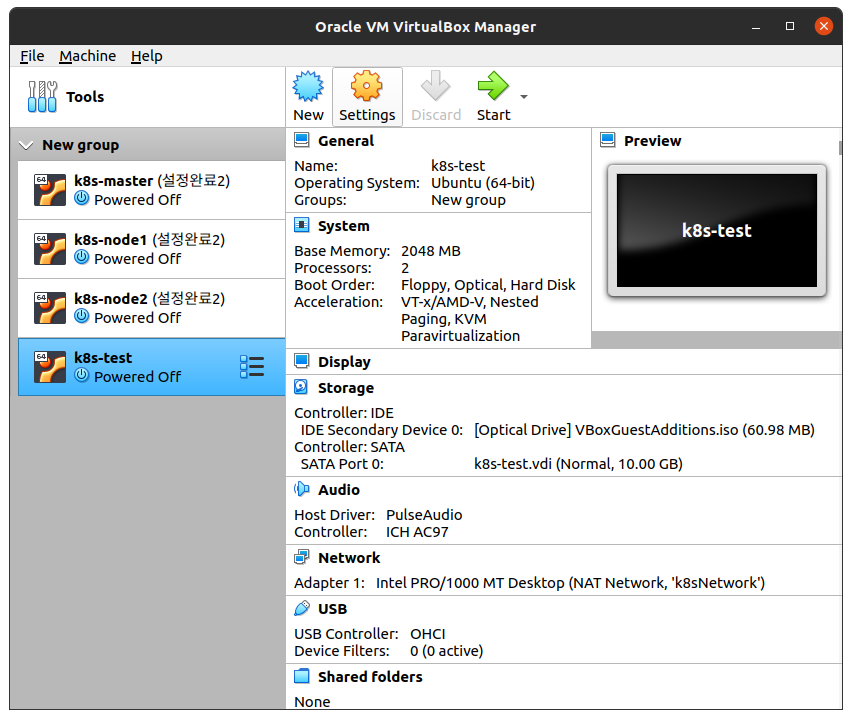
Setting -> System -> Processor로 이동
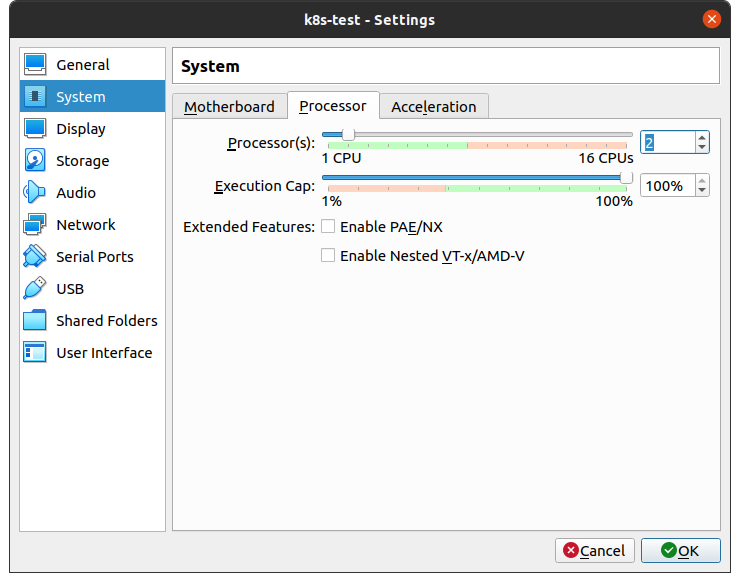
cpu 코어 수를 변경해준다. 2로 설정.
4. 시동디스크 선택
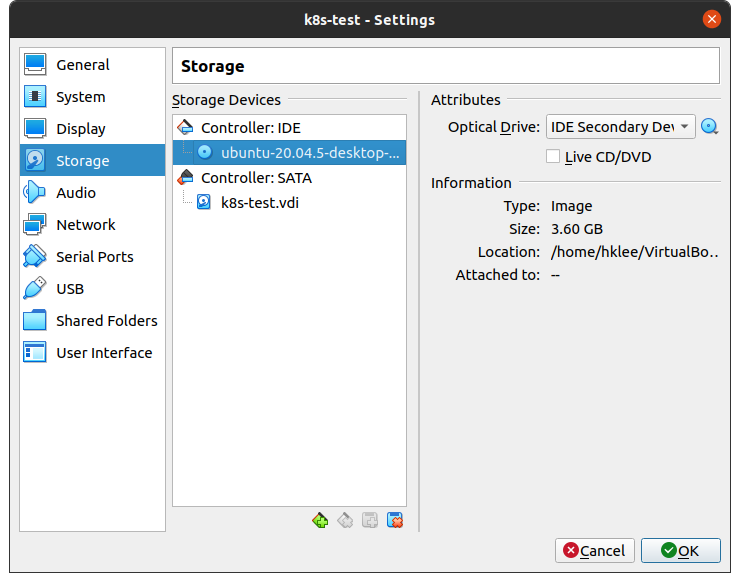
Optical Drive에 오른쪽 CD 모양을 눌러서 아까 다운받았던 이미지를 선택해준다.
Ok를 누르고 더블클릭 또는 Start를 누르면 가상머신이 실행된다.
5. 우분투 설치
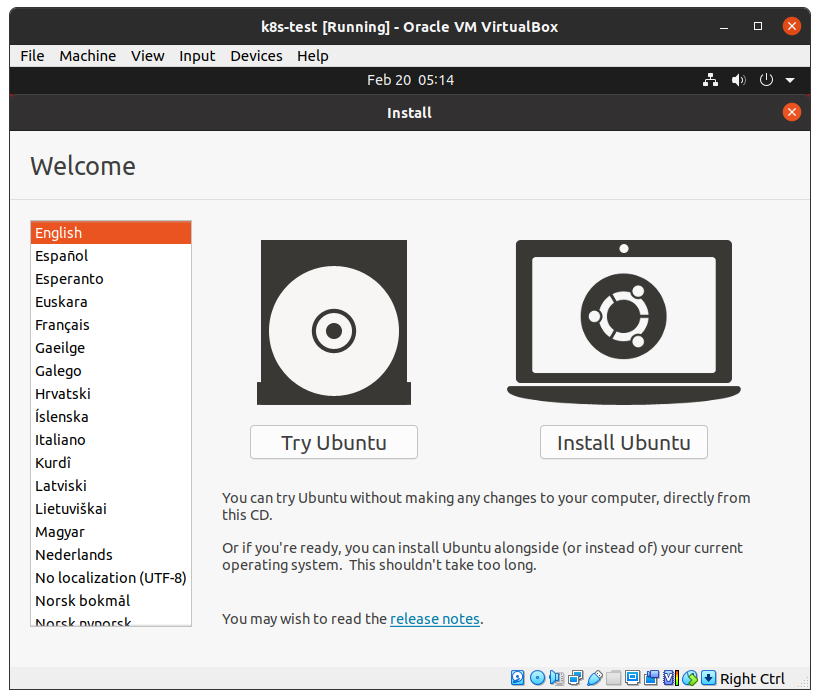
install Ubuntu
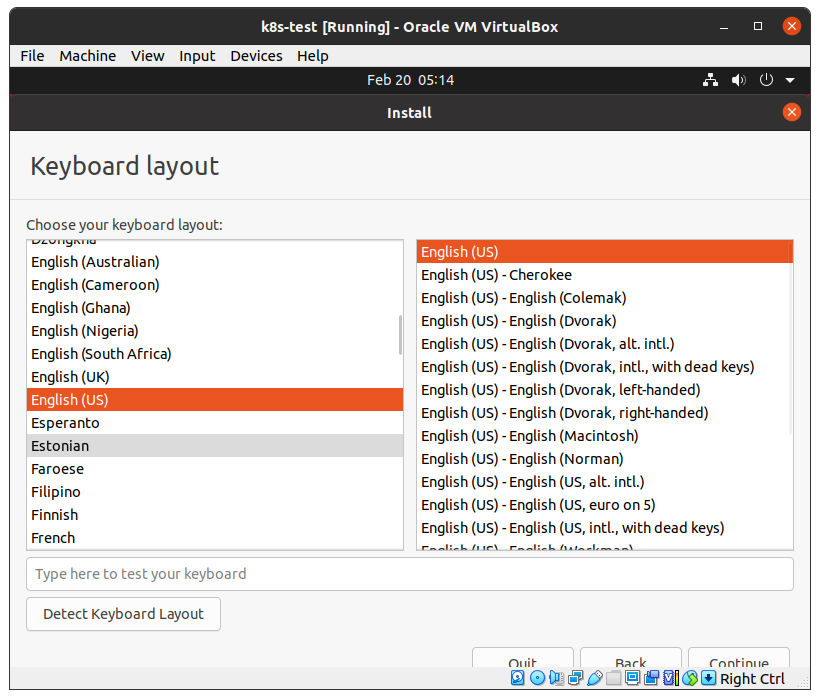
언어선택. Korean으로 해도 되고 English로 해도 상관없다. 자기가 편한 걸로 선택
어색한 번역체 한국어를 보기싫어서 영어로 했다

계속 continue
여기서는 default로 계속 설치해도 상관없지만 본인이 우분투 사용목적이 일반 데스크탑용도로 사용하지 않는이상 문서편집기다 다른 유틸리티, 미디어 프로그램은 거의 안쓸것이므로 minimal installation 옵션을 선택해도 좋다
(가상머신말고 데스크탑에 우분투를 설치한다고 해도 우분투로 개발목적 외에는 잘안쓰게된다. 잘 되는게 별로 없어서...)
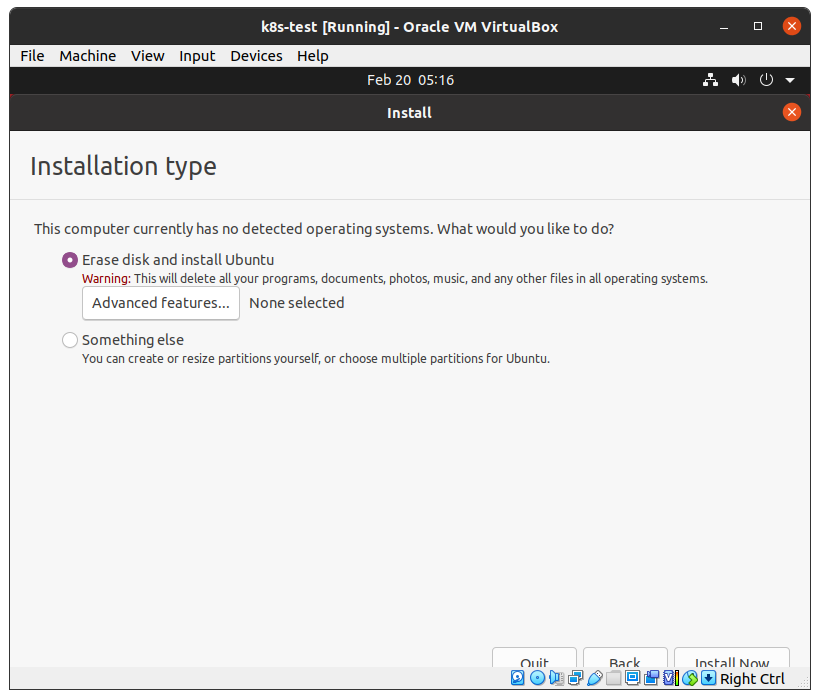
가상머신에 우분투를 설치하는 중이니까 disk를 초기화하는 옵션으로 간다
즉, 그냥 Install Now를 누른다.
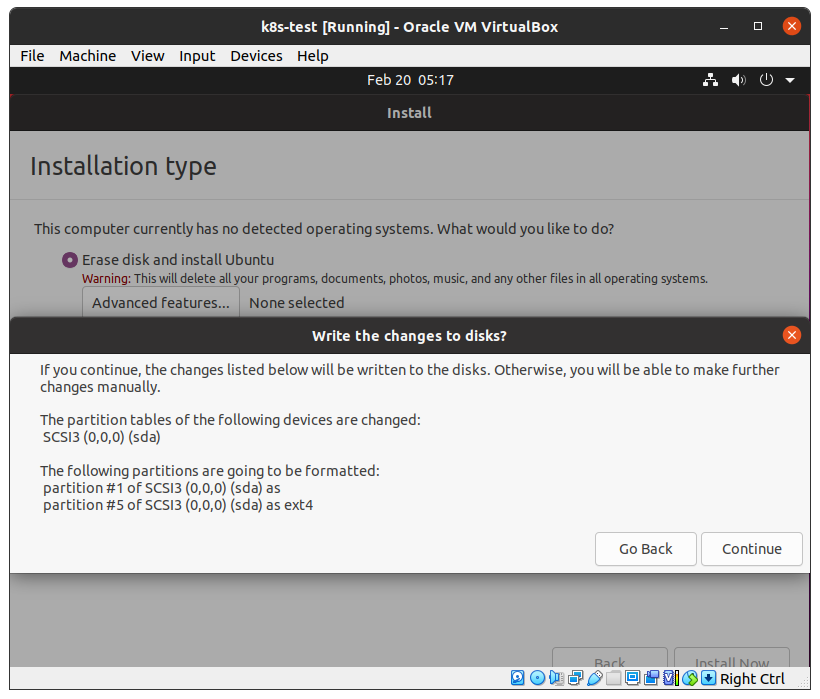
디스크 파티션, 초기화에 관한 경고창인데 가상머신이니까 상관없다. Continue
실제 pc에 설치하는거라면 디스크 파티션을 해주는 것을 추천한다.
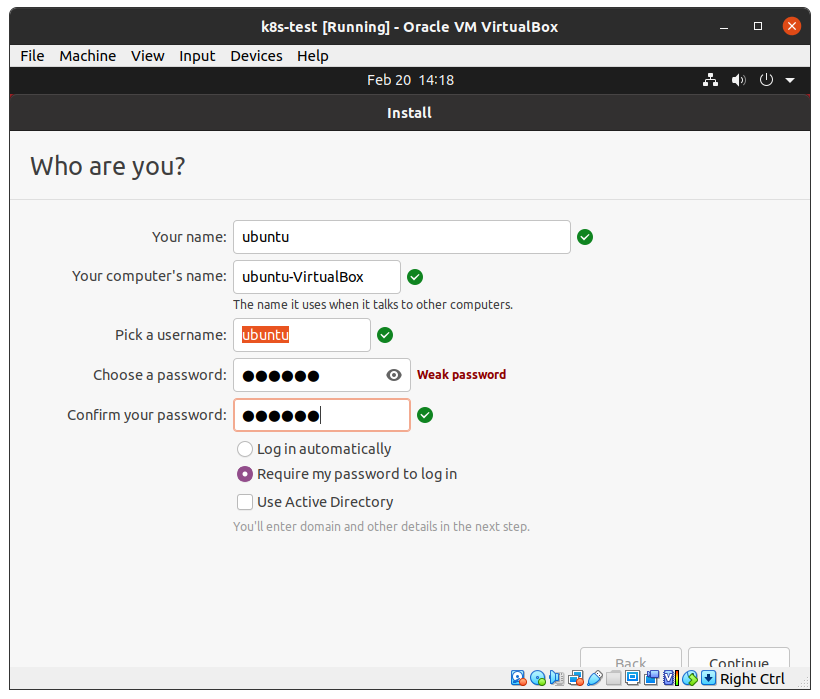
계정을 설정하고 continue를 누르면

설치가 진행된다. 시간이 좀 소요되는 편이다.
아무리 오래걸려도 시간단위로 오래걸리지는 않는다.
혹시라도 우분투 설치시 몇 시간이 걸려도 설치가 완료되지 않는다면 뭔가 잘못한거니 무작정 기다리지말자.
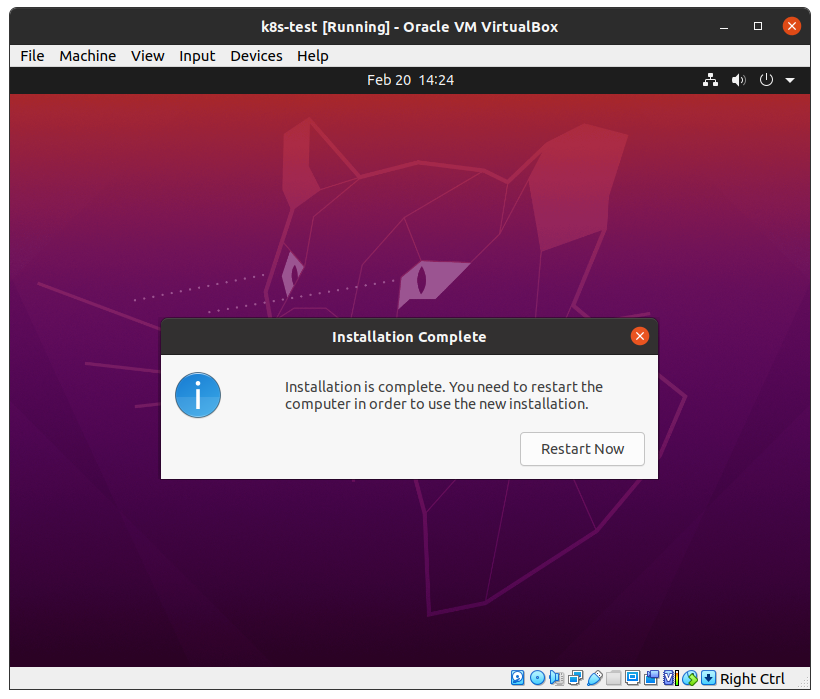
설치가 완료되면 이런 창이 뜬다 Restart Now를 누르면 재부팅되면서 우분투 설치 완료!
재부팅시 중간에 검은화면이 나오고 Enter를 누르라는 말이 나오는데 Enter를 누르지 않으면 다음으로 안넘어간다
(당연한 말이지만) 처음에 아직 덜 된 줄 알고 한참을 기다렸다..
6. 우분투 설정
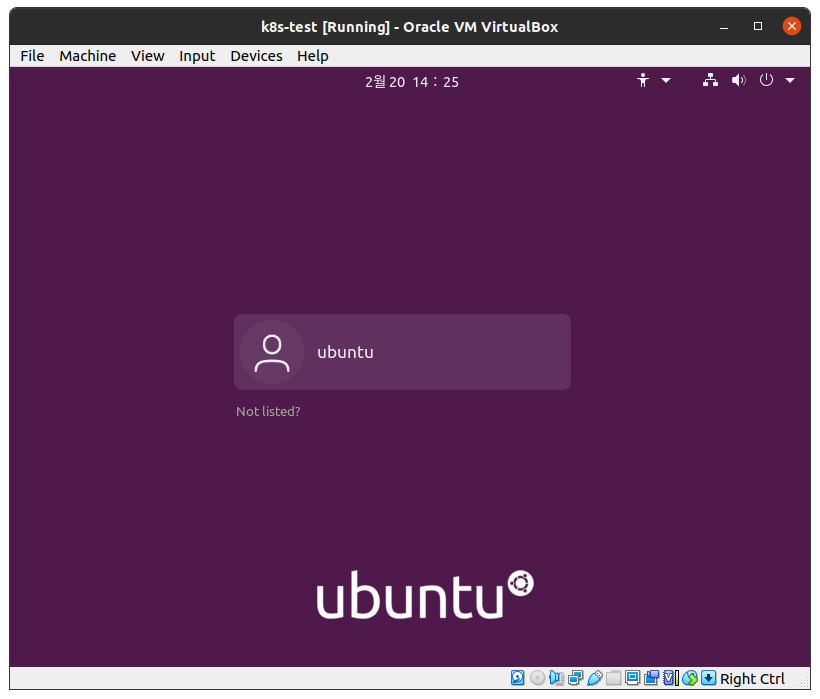
클릭하여 로그인
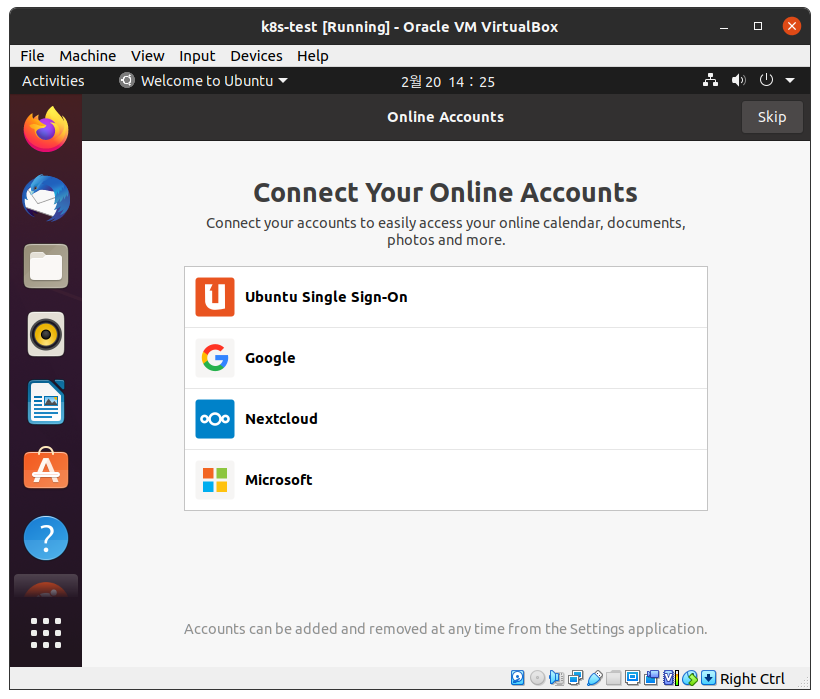
처음 로그인하게 되면 각종 계정설정을 하라고 뜨는데 전부 Skip, Next를 해주어도 된다.
모두 지나고 나면
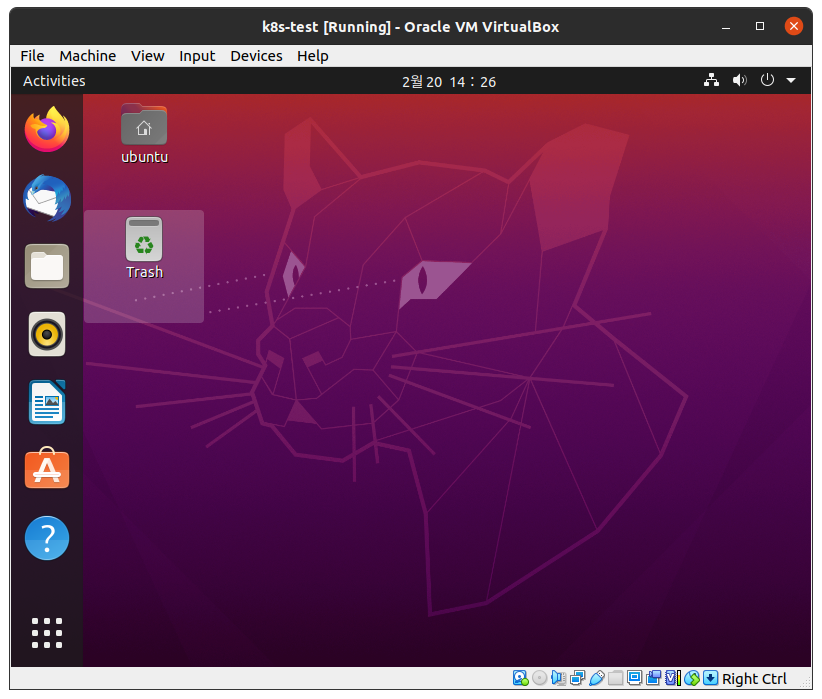
짠~ 설치 완료!
터미널 : ctrl + alt + t
'Linux' 카테고리의 다른 글
| Ubuntu 20.04 한글 설치 (fcitx), 한영키 설정 (0) | 2023.02.24 |
|---|---|
| Ubuntu 20.04 LTS 설치 : 디스크 파티션 나누기 (0) | 2023.02.24 |
| apt와 apt-get의 차이점 (0) | 2023.02.24 |
| Ubuntu 20.04 Virtual Box 설치 (0) | 2023.02.22 |
